本指南介绍如何创建基本网络负载平衡配置。该示例假定您在 Compute Engine 实例上有多个网络服务器,您希望在这些实例之间平衡流量。此场景设置了一个第 3 层负载平衡配置,以在运行状况良好的实例之间分配 HTTP 流量。基本 HTTP 运行状况检查已配置,确保仅将流量发送给运行状况良好的实例。
配置 Compute Engine 实例
对于此负载平衡场景,您将创建2个 Compute Engine 虚拟机实例并在实例上安装 Apache。您将添加一条允许 HTTP 流量访问这些实例的防火墙规则。
设置实例
#! /bin/bash
sudo apt-get update
sudo apt-get install apache2 -y
sudo service apache2 restart
echo '<!doctype html><html><body><h1>www1</h1></body></html>' | tee /var/www/html/index.html
#! /bin/bash
sudo apt-get update
sudo apt-get install apache2 -y
sudo service apache2 restart
echo '<!doctype html><html><body><h1>www2</h1></body></html>' | tee /var/www/html/index.html
创建一条防火墙规则以允许外部流量进入这些虚拟机实例
配置负载均衡服务
配置负载平衡服务时,虚拟机实例将接收发往您配置的静态外部 IP 地址的数据包。
配置后端
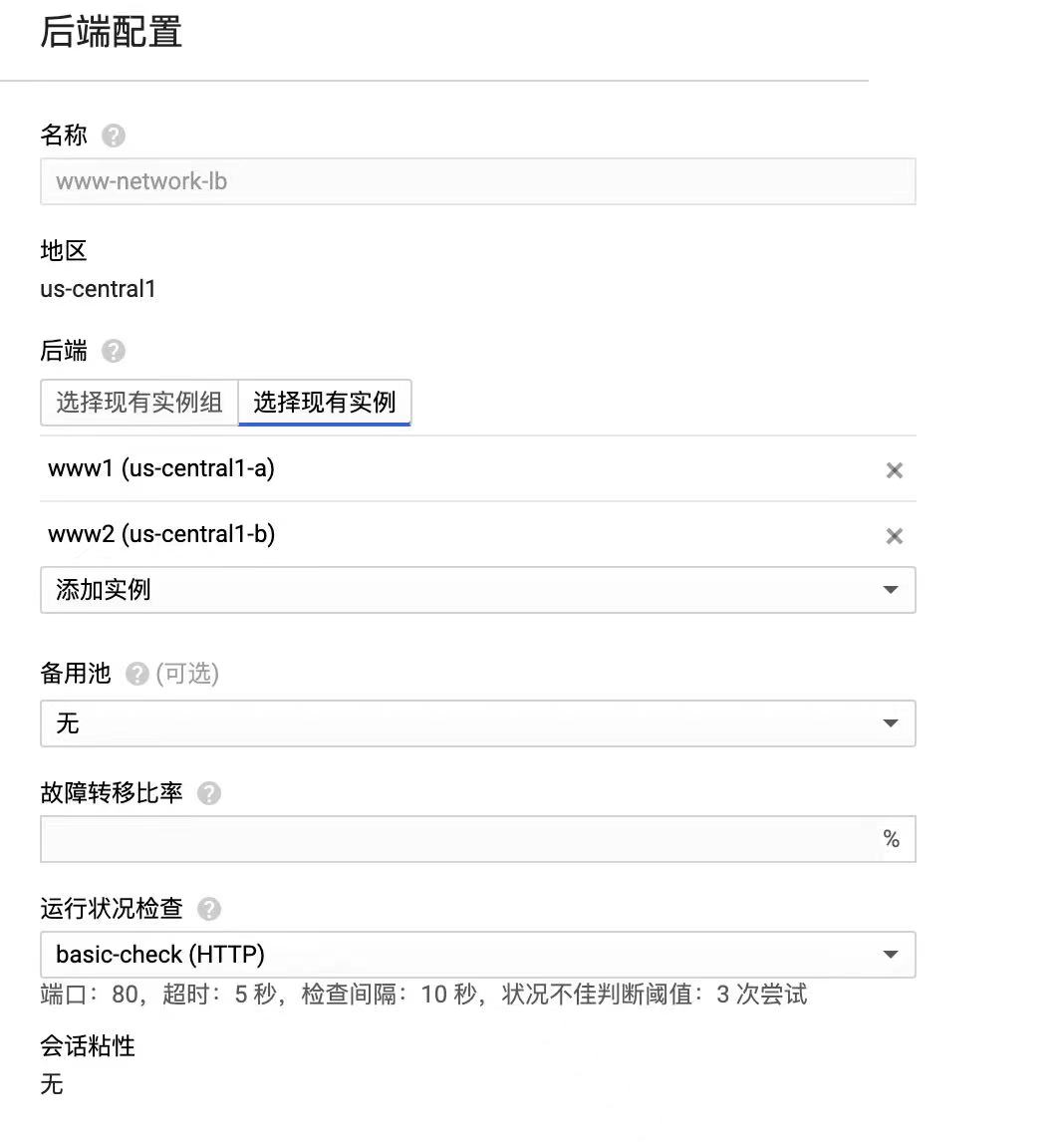
配置转发规则
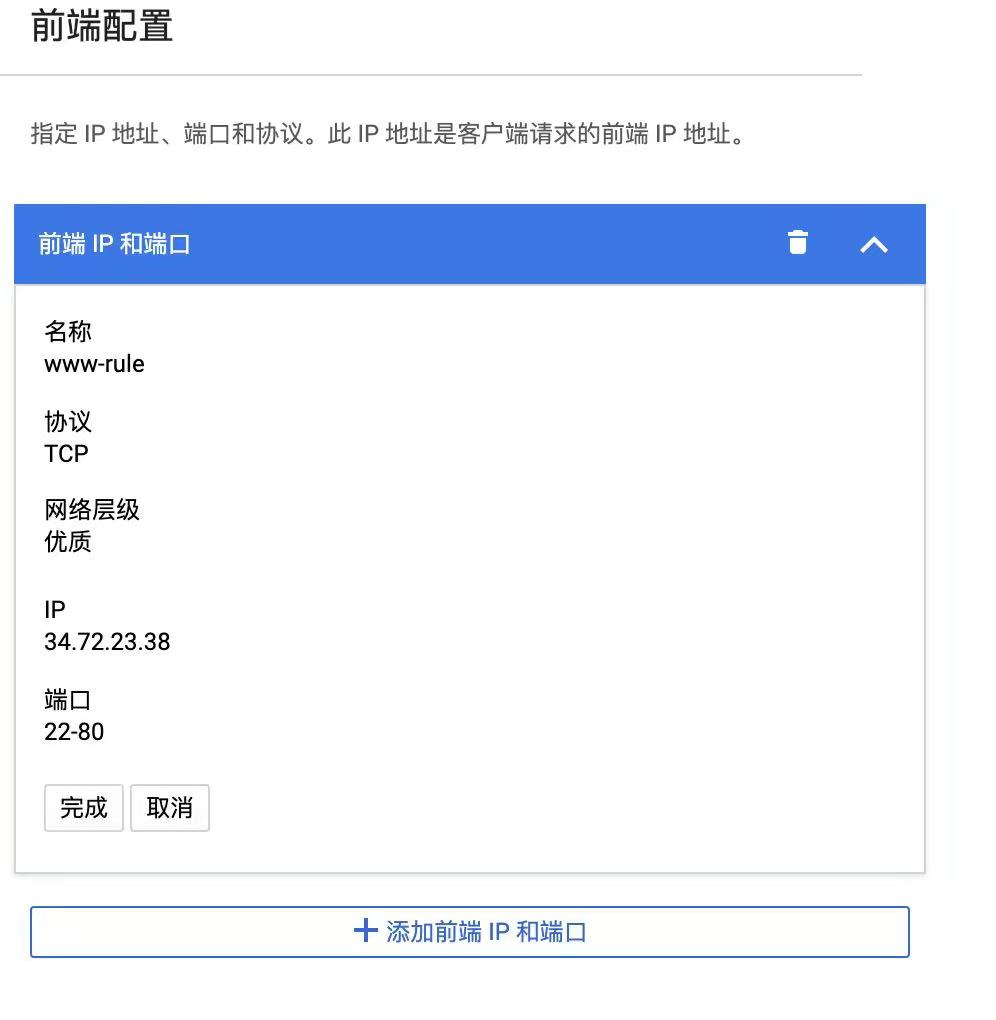
检查配置
点击检查并最终确定按钮,检查负载平衡器的所有配置设置。
如果设置正确,请点击创建。创建负载平衡器需要几分钟的时间。
在负载平衡屏幕上,在新负载平衡器的“后端”列下,您会看到一个绿色对勾标记,表明新的负载平衡器运行正常。
将流量发送到您的实例
在配置了负载平衡服务后,您可以开始将流量发送到转发规则并观察流量分散到不同的实例。
使用 curl 命令访问外部 IP 地址
来自 curl 命令的响应在三个实例之间随机交替。如果响应最初不成功,您可能需要等待大约 30 秒才能完全加载配置,并在再次尝试前将实例的状态标记为运行状况良好:
while true; do curl -m1 [IP_ADDRESS]; done
使用 ssh 命令获取 access-token
该场景为了满足客户从 GCP 的 VM 上获取 access-token,使本地程序可以用此token 来访问 translation api
在创建的 www1 和 www2上配置 ssh 公钥,如图:
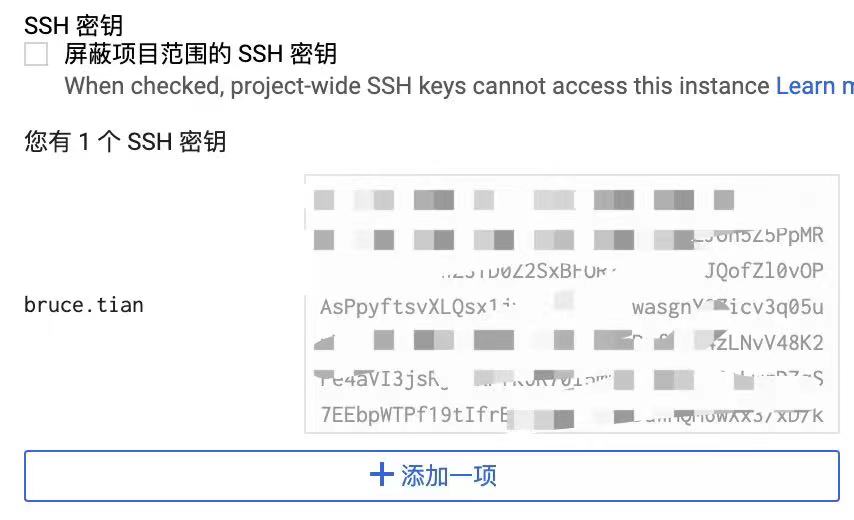
本地命令行,使用负载均衡器的静态 IP 地址获取到 token
% ssh bruce.tian@34.72.23.38 "gcloud auth application-default print-access-token"
The authenticity of host '34.72.23.38 (34.72.23.38)' can't be established.
ECDSA key fingerprint is SHA256:bxrygu+/Pb44nJAmSH1iNaROuVjXEcuKGid4eSHCorM.
Are you sure you want to continue connecting (yes/no/[fingerprint])? yes
Warning: Permanently added '34.72.23.38' (ECDSA) to the list of known hosts.
ya29.........
WebEye 是中国大陆地区首家获得 Google Cloud MSP 资质的合作伙伴。点击了解:企业上云服务。
WebEye 为全球企业提供⼀站式数字媒体营销解决方案、增长效率工具平台、云服务、安全合规、游戏发行服务。我们汇集全球优质的移动营销资源,用大数据精准决策,用AI管理创意素材,用智能化平台实现聚合广告投放。WebEye云计算服务与多云管理平台、安全合规服务助力企业全面数字化转型。子品牌ModooPlay为国内外游戏开发者提供全渠道、一站式的游戏发行服务。